UnidrafX / UnidrafG Series
Information on new functions and operations
Introducing the Unidraf series with added new features.
New features and improvements will be added sequentially through program support, and the latest version will be provided.
1. Embedded symbols/Embedded formats
By creating a new data form (ZMX/PDG), symbols and formats (drawing frames) on the drawing are embedded and saved on each page. The old data form required careful attention to data management and data exchange with business partners, but the new data form does not depend on the original symbol files and format files, making these tasks much easier.
Additionally, it is now possible to individually edit symbols and formats on drawings, which was not possible before. This function frees you from the trouble of having to prepare multiple similar symbols, or having to draw shapes because you cannot register them as symbols due to limitations. Of course, individually edited symbols are subject to the various automatic and search features just like normal symbols.
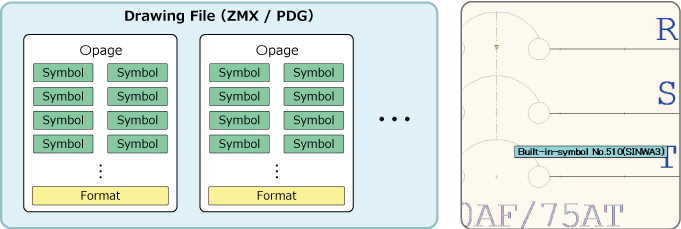
2. Redesigned and resized icons
Various icons have been changed to a monotone color, and some icons have been redesigned to be easier to see. In addition, the icons have been resized as large as possible to make them easier to see on high-resolution monitors.
3. Automatic auxiliary lines
・ Automatic auxiliary line
When placing symbols or drawing shapes, auxiliary lines are automatically generated by simply placing the cursor over an intersection, endpoint, symbol origin, etc. These auxiliary lines are automatically removed when the work is completed, so you can reduce the hassle of setting auxiliary lines in advance and excluding them later.
・ Generate auxiliary lines at midpoints
By placing the cursor over any two points, auxiliary lines will be generated at the midpoint. Therefore, you no longer need to find the midpoint using the [Division Between 2 Points] command as before.
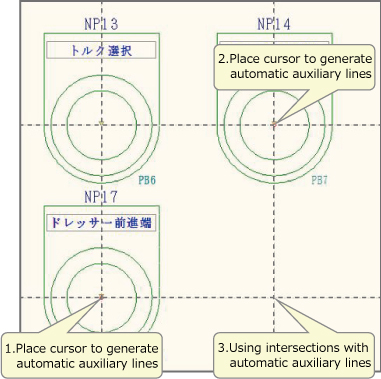
4. Editing symbol attributes by aiming
When changing the attributes of a symbol with multiple attributes, it was necessary to skip the other attributes, but now you can aim at the target and change it by "[Alt] + Click".
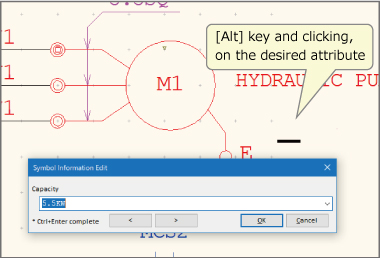
5. Mouse-on data
When the [Data Selection] command cursor is placed over a symbol or shape data, the color of the data changes. This allows you to check in advance whether the position is valid, reducing operational errors. * Data color can be changed in [Environment] - [Color].
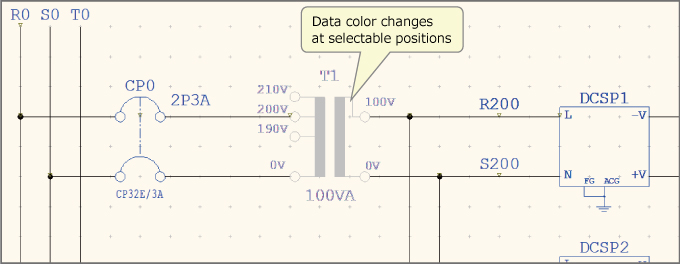
6. [Filter bar] newly added
The [Filter bar] has been added, and the following various icons have been added. By turning these icons ON/OFF, you can switch the target data for the [Data Selection] command.
・[Filter String Limit] icon
When ON, only character strings will be selected.
• [ON/OFF of the Filter for Drawing Auxiliary data] icon
When ON, auxiliary lines/auxiliary points will also be selected.
・[Complete range selection] icon
The [Complete range selection] command in the right-click menu has been added as an icon.

7. Automatic scale conversion during copy and paste
Previously, when copying and pasting data between pages with different scales, it was necessary to use the [Scale Change] function to make adjustments, but now it is possible to automatically convert and paste the data according to the scale of each page.
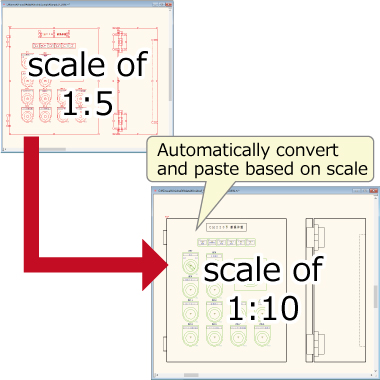
8. Enhanced [Data Selection] command
The following functions have been added to the [Data Selection] command.
・"Add only"/"Exclude only" has been added.
When you selected data with the [Data Selection] command and then specified the range again to add or exclude, the selection state would always be inverted, making it difficult to select only the desired data.
To make this easier, when specifying the range again, it is now possible to only add with the [Ctrl] key, and only exclude with the [Shift] key.
・Switching selection method by cursor operation
The selection method for [Data selection] changes depending on the [Complete range selection] setting, but it is now possible to use the different methods by operating the cursor without changing the settings.
1. If the start of the range is at the top left or bottom left, the current setting will select it.
2. If the start of the range is at the top right or bottom right, the opposite setting will select it.
9. [Insert row] / [Delete row] newly added
The [Insert row] and [Delete row] commands have been added to the Electrical Circuit commands.
・[Insert row]
Click the desired position or press the [Enter] key to insert a blank line and move the following circuit down one line.
・[Delete row]
Click the desired position or press the [Enter] key to delete a blank line and move the following circuit up one line.
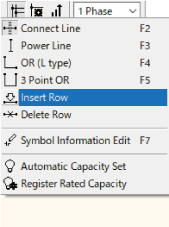
10.Improved usability of right-click menu display
Previously, after selecting data, you had to place the cursor on the reference point and then right-click to display the menu, but now it is no longer necessary to place the cursor on the reference point. This is a very frequent operation, so you can work more quickly.
* For commands that require a reference point, such as [Corner point Change], [Line Expansion/Reduction], and [Slide], you will still need to align with the reference point as before.
* You can revert to the previous "right-click to cancel" setting by turning off [Right-click
anywhere to display the processing menu when selecting data] in [Setting] -
[Environment] - [Behavior].
11.Enhanced symbol bar
The following functions have been added to the [Symbol Bar].
• The [Register limited range list] is added
The [Register limited range list] has been added to the right-click menu on a symbol on the symbol bar. Previously, it was necessary to open [Set] - [Limited Setting] on the symbol bar and enter the symbol number, but now you can easily add it to the registration list.
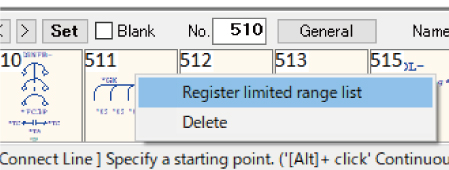
• AND search for symbol names is supported
In the [Name] on the symbol bar, AND searches are now supported by separating multiple keywords with spaces. Previously, you had to enter part of the symbol name exactly, but now you can search by partial match of keywords, so you can find the symbol you are looking for much faster than before.
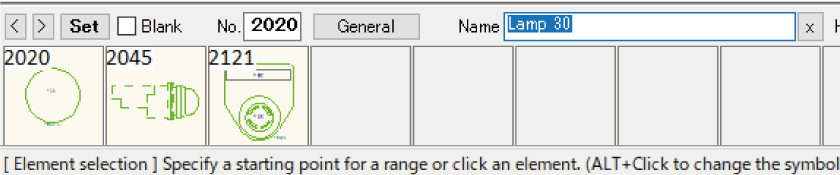
• Added ON/OFF of [Blank] on the symbol bar
Previously, it was necessary to switch within [Settings] on the symbol bar, but now [Blank] has been added to the symbol bar, making it easier to switch.
ON --- Unregistered numbers are displayed as blanks.
OFF --- Unregistered numbers are hidden.
12. Enhanced [Numbering Setting]
The following functions have been added to the [Numbering Setting].
・Added icons for saving and loading settings
It is now possible to save and load various settings such as the starting value of numbering.
・[Hrz Write] button
The [Character] - [Horizontal Writing] command is executed, and a character string can be placed according to the settings.
・[Alter Char] button
The [Character] - [Alter Character String] command is executed, and multiple character strings on the drawing can be changed at once by numbering. Previously, you had to set the numbering and then select the [Character] - [Alter Character String] command, so this is now easier to understand and use.
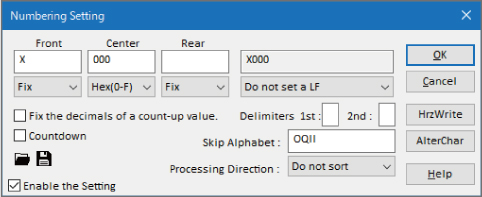
13.Enhanced [Countup copy]
The [Countup copy setting] toolbar that appears while executing the [Countup copy] command has been added, and the following functions have been added.
・[Octal]/[Hex (0-F)]/[Hex (0- 15)]/[Alphabet] has been added to the methods.
In addition to the existing [Decimal], [Octal] / [Hex (0- F)] / [Hex (0-15)] / [Alphabet] have been added.
・Step
Previously, it was necessary to change the [Step] using the [Shift] + [Space] keys, but now the [Step] has been added to the [Countup copy setting] toolbar, making it easier to understand.
・[If the end is an alphabet, the preceding numbers are targeted] has been added.
Previously, only numbers at the end were counted up, but now numbers other than the end can also be counted up. *Excluding [Hex (0-F)]/[Alphabet]
Example 1: CR1A → CR2A → CR3A
Example 2: 2D1P → 2D2P → 2D3P
Example 3: 1A → 2A → 3A
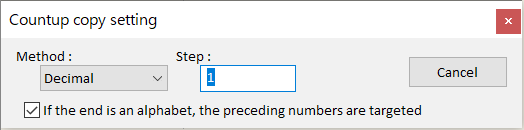
14.Added [Grid Division] to [Circuit Bar]
The [Divide circuit grid] in the right-click menu has been added to the [Circuit Bar], making it easier to understand and switch. In addition to the existing [1/2], [1/3], and [1/4], [1/5] has been added.
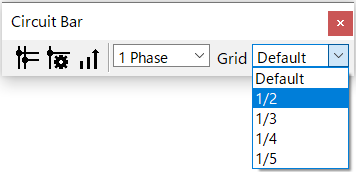
15.Added [Apply] button to various properties
The [Apply] button has been added to [Text Property], [Dimension Property], [Leader Line Property], and [Balloon Property]. You can immediately see the results of your changes without closing the dialog, eliminating the need to repeatedly open the dialog.
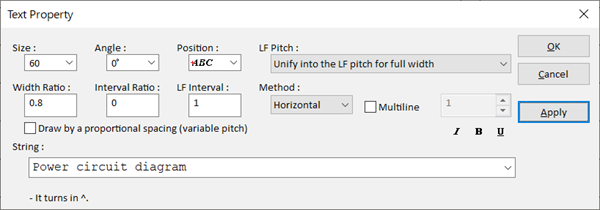
16.Enhanced [Search and Replace Character]
The following functions have been added to the [Search and Replace Character].
• Added search range by [Only Selected Elements], [Present Page], and [Specify page].
It is now possible to search and replace only the specified data. This makes changes more efficient than ever in a variety of situations, and also significantly reduces the risk of accidentally changing unrelated data.
・[Maintain zoom when jumping from search list]
When displaying actual data from a search list, you can choose to display it enlarged or at the current zoom level.
・[Open a new window when jumping to a hidden page]
When displaying data that exists on another page from a search list, you can choose to display it in the current window or in a new window.
・[Search ignoring hyphens and linefeed]
You can search by excluding hyphens (-) and line feeds (^) from the string in [Search what]. Previously, if such characters were included in text copied from circuit symbols on a drawing page, they had to be manually removed, but this eliminates this hassle.
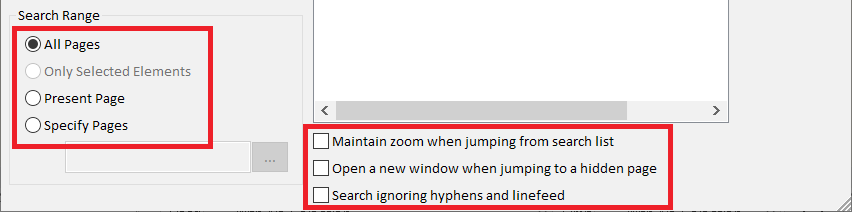
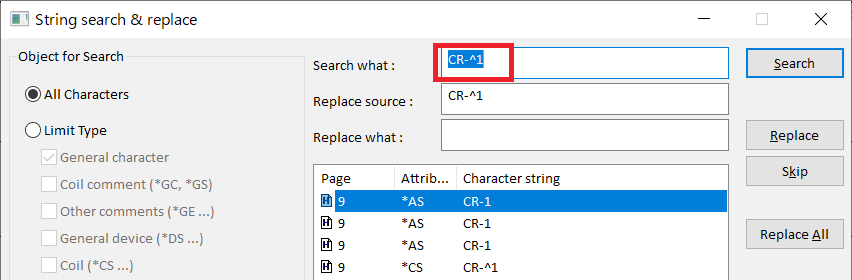
17. Added [Search and Replace Character] to character dialog
The [Search and Replace Character] icon has been added to the [Text Property] and [Symbol Information Edit] dialogs. Clicking this will display the [Search and Replace Character] dialog, and the character string will be automatically set in the [Search what] field, making it possible to search for and replace the desired data with less effort than before.

18.Changing source drawing file information
Previously, the [Copy Source File Name] recorded when copying a page from another drawing file was uneditable, but now it can be freely edited. In addition, the [Batch Alteration for Basic Drawing Info.] command has been added to delete information on multiple pages at once. If you do not need to record the original drawing file when copying pages, you can switch it by selecting [Environment] - [Keep original drawing information when copying from other drawings].
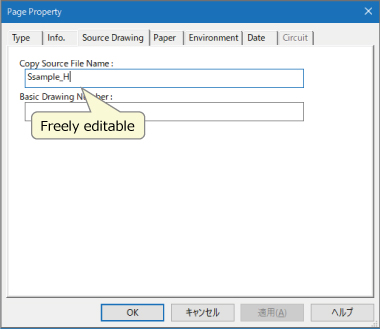
19.Exclude from the workspace all those that are not selected
The [Exclude from the workspace all those that are not selected] command has been added to the right-click menu on the Project Bar. This allows you to keep the selected drawing files and exclude other drawing files from the Project Bar.
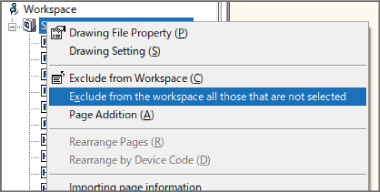
20.Skip empty pages when turning pages
Previously, if there was an empty page when turning the page, a new page creation dialog would be displayed, but now it will be skipped and the next page will be displayed.
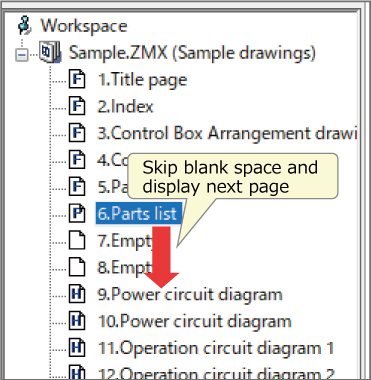
21.Improved distance when expanding and contracting figures
In the [Object Expansion/Reduction] and [Slide] commands, the [Distance] displayed on the cursor has been improved to display a negative value. This prevents misunderstandings when making changes by entering numerical values.
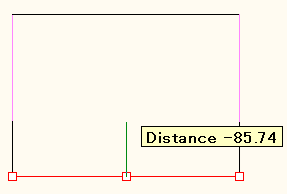
22. Added horizontal scrolling to mouse wheel actions
Horizontal scrolling has been added to the mouse wheel actions. The actions for each setting of [Mouse wheel behavior] in [Setting] - [Environment] – [Environment-2] are as follows.
• [Enlargement/reduction]
1. Scroll vertically with the [Ctrl] key
2. Scroll horizontally with the [Shift] key
• [Scroll up and down]
1. Zoom in and out with the [Ctrl] key
2. Scroll horizontally with the [Shift] key
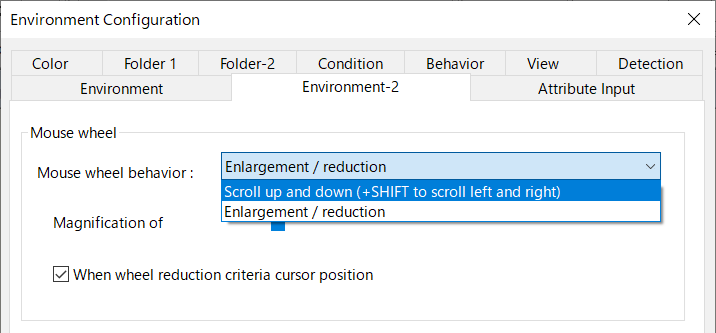
23. Enhanced [Automatic Lettering to Box]
[Automatic Lettering to Box] in [Character] has been enhanced, with the following changes to operability and added functions:
• Changes to usability
Previously, you had to enter text and then specify the area, but we have changed it so that after specifying the area, a dialog box appears and you can make various settings on the spot.
• Added [Keep wrapping position]
Previously, line breaks were automatically inserted according to the size of the area, but now line breaks can be inserted at any position.
• Added [Display the area frame of the area setting character]
The [Display the area frame of the area setting character] has been added to the [Character Settings]. This allows you to hide the area frame to make the drawing easier to read.
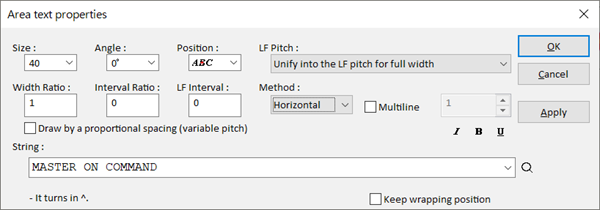
24. Added [Page Info.] to [Drawings Search]
The [Page Info.] tab has been added to [Drawings Search]. You can search for drawing files using [Page Name], [Drafting By], [Revision By], and [Comments 1-5] in [Page Property] as keywords.
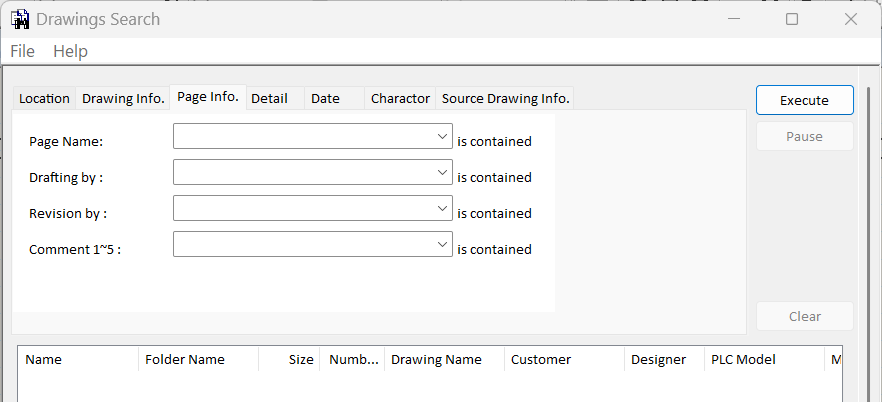
 English
English